What Happens If You Buy 1 MILLION Fake Views?
차례:
수년 동안 나는 꽤 일반적으로 문제가되는 프로세스에 대한 해결책을 모색했다. 뭔가를 마우스 오른쪽 버튼으로 클릭하고 복사를 선택하면 붙여 넣기 전에 이미 다른 것을 복사하고 싶습니다. 나는 내가 나중에 사용하기 위해 그것을 구할 수 있도록 내가 저장하고 싶은 모든 것을 어디에 둘 것인지 알아 내려고 노력했다. 기존의 복사 및 붙여 넣기는 현대의 멀티 태스킹 컴퓨터 사용자의 요구에 부응하지 못했습니다. 그래서 답을 구하기 위해 Paste라는 Mac 응용 프로그램을 사용했습니다.

붙여 넣기를 사용하면 항목을 복사 한 후 찾아 보거나 검색 할 수있는 거대한 클립 보드가 만들어 지므로 자신을 제한 할 필요가 없습니다. 그것은 Mac의 UI와 아름답게 조화를 이루며 가장 중요한 것은 완전히 뒤에서 작동한다는 것입니다. 당신은 당신의 워크 플로우에 관해 거의 아무것도 변경하지 않아도됩니다.
페이스트의 마법

붙여 넣기는 복사 한 모든 내용을 자동으로 클립 보드에 저장하여 텍스트 (서식 또는 서식 없음), 사진, 비디오, 링크, 문서, 색상 코드 등 모든 것을 의미합니다. 그것은 지능적으로 복사하는 콘텐츠의 유형뿐만 아니라 당신이 그것을 복사하는 응용 프로그램에서 인식하므로 클립 보드에 항목이 누적 될 때 훨씬 쉽게 찾을 수 있습니다.
당신은 당신의 워크 플로우에 관해 거의 아무것도 변경하지 않아도됩니다.
컨트롤 클릭 메뉴에서 특수 항목을 클릭 할 필요가 없으며 특수 키보드 바로 가기를 사용하여 복사 할 필요가 없습니다. 평상시처럼 Mac을 사용하십시오.
대용량 클립 보드에서 붙여 넣기를 위해 무언가를 불러오고 싶다면, Command + V 대신에 Command + Shift + V 를 눌러 붙여 넣기하십시오. 새로운 바로 가기는 붙여 넣기의 멋진 UI를 화면 하단에서 가져와 복사하여 붙여 넣을 항목을 선택할 수 있습니다. (이 바로 가기는 앱의 환경 설정에서 수정할 수 있습니다.)

그래서 내가 링크, 사진과 내가 메시지에서 누군가를 보내고 싶어 일부 호텔 휴양지에 대한 설명이 있다고 가정 해 봅시다. 이전에는 먼저 링크를 복사 한 다음 붙여 넣기 한 다음 돌아가서 사진을 복사하여 붙여 넣고 마지막으로 동일한 설명을 추가해야했습니다. 그것은 반복적이고 시간 낭비입니다.
붙여 넣기를 입력하십시오. 링크, 사진 및 설명의 세 항목을 모두 복사 할 수 있습니다. 그런 다음 메시지에서 Command + Shift + V 를 눌러 세 가지 모두를 볼 수 있습니다. 복사 및 붙여 넣기를 한 번에 강조 표시하고 완료되었습니다.
멀티 태스킹을 시도 할 때 복사 및 붙여 넣기의 표준 방법은 종종 반복적이며 시간 낭비입니다.
그동안 더 많은 항목을 복사하면 검색을 사용하여 콘텐츠 또는 앱별로 항목을 찾을 수 있습니다. 세 명이 모두 사파리 출신이라면, "사파리"를 입력 할 수 있습니다. 그리고 그들은 내 앱의 나머지 역사와 함께 제 앞에있을 것입니다.

붙여 넣기의 기능은 거기서 멈추지 않습니다. 최근에 릴리스 된 버전 2.0에서 Paste는 새로운 핀 보드 모음을 추가했습니다. 즉, 복사 한 항목에 대한 폴더를 만들고 해당 핀 보드로 이동하여 더 나은 조직을 만들 수 있음을 의미합니다. 이 앱은 비트에서 벗어난 하나의 유용한 링크와 함께 제공됩니다.

유용한 링크를 하나 보관하고 나 자신의 핀 보드를 추가했습니다. 나중에 읽으십시오. 이제는 맥에서 기사를 읽는 것이 나의 빠른 방법이다. 난 그냥 링크를 복사 한 다음 기본 붙여 넣기 보관소에서 내 사용자 정의 pinboard로 이동합니다.

붙여 넣기에 포함 된 모든 멋진 기능에 대해 충분히 말할 수는 없지만 언제나 열렬한 멀티 태스킹으로 저를 구해주었습니다. 당신은 모든 것을 어리석게 복사 할 수 있고 당신이 적극적으로 그것을하기까지는 아카이브에 자동으로 저장하는 것이 얼마나 유용한 지 충분히 이해할 수 없습니다. 이것이 Paste가 제공하는 것입니다. 멋진 UI로 마무리되었습니다.
그것을 얻는 방법
붙여 넣기는 Mac App Store에서 $ 9.99에 이용할 수 있습니다. 걱정할 인앱 구매가 없습니다. 그냥 한 번 지불하면 설정됩니다.
Windows 사용자는 빠진 느낌이 들지 않습니다. PC에서 여러 가지 유사한 기능을 제공하는 Ditto를 확인하십시오. 그러나 미안합니다.
Microsoft는 Windows Vista 용 자동 업데이트 대화 상자에서 자동 실행 항목을 CD 및 DVD 드라이브로만 제한하는 업데이트를 출시했습니다. 보안상의 이유로 Microsoft는 자동 실행 대화 상자의 자동 실행 항목을 CD 및 DVD 드라이브로만 제한하는 Windows Vista 업데이트를 출시했습니다.
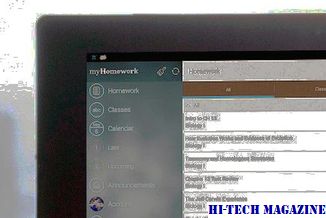
자동 실행 제한을위한 업데이트
Windows 10의 상황에 맞는 메뉴에서 CRC-SHA 항목 제거 <799> 7-Zip 도구는 기본적으로 CRC-SHA 항목을 추가합니다 이 문서에서는 빠른 시간 내에 항목을 제거하는 단계를 나열합니다.

Windows 9 시스템에
를 사용하여 보내기 시스템 상황에 맞는 메뉴를 향상시킬 수 있습니다. Windows 8, Windows 7 또는 이전 버전의 보내기 메뉴를 사용하면 다양한 대상으로 파일을 쉽게 보낼 수 있습니다. 보내기 메뉴에 항목을 추가하는 방법과 숨겨진 보내기 대상 항목을 확장하고 표시하는 방법에 대해서는 이미 살펴 보았습니다. 오늘은 Windows 용 완구로 보내기를 통해 Send To 상황에 맞는 메뉴의 사용을 진정으로 사용자 정의하고 향상시킬 수 있습니다.

Windows 용 완구로 보내기







