ì•„ì ´ìŠ¤í ¬ë¦¼ ì¹¼ë ¼í ¼ ìŠ¬ë ¼ì „ 액체괴물 만들기!! í 르는 ì í† ì•¡ê´´ ìŠ¬ë ¼ì „ 놀ì
차례:
- Microsoft Account
- 보관 용 계정
- 자료를 확인하십시오.
- Facebook 로그인 승인은 Facebook 로그인과 회사 자체 앱이 포함 된 타사 모바일 앱을 포함하여 Facebook 계정에 연결하는 거의 모든 항목에서 작동합니다.
트위터는 앞으로 몇 주 안에 이중 인증을 발표 할 준비를하고 있습니다. 이는 현재 보안 노력이 부족할 때가 아니라는 것을 의미합니다.
해커들이 AP 통신 트위터 계정을 인수하면서 백악관에서 2 건의 폭발을 거짓으로보고하면서 Twitter의 계정 보안 상태가 전면 공개 된 화요일을보세요. AP 공격은 CBS 뉴스가 관리하는 트위터 계정 (60 분, 48 시간, 덴버의 네트워크 계열 지국)을 포함하여 며칠 만에 나온 것이다. <
악의적 인 공격은이 트위터 계정이 이중 인증으로 보호 된 상태에서 불가능한 일은 아니더라도 더 어려워졌습니다. 유선 은 앞으로 몇 주 내에 기능이 트위터 계정에 점차적으로 출시 될 것이라고보고합니다.
[추가 정보: Windows PC에서 멀웨어를 제거하는 방법]
이중 인증을 사용하려면 온라인 계정에 액세스하기 전에 두 개의 로그인 토큰을 입력해야합니다. 첫 번째 토큰은 표준 암호 (아는 것)이고 두 번째 토큰은 스마트 폰 앱에서 무작위로 생성되거나 SMS 또는 전자 메일 (사용자가 가지고있는 것)을 통해 전송 된 로그인 코드입니다.
이중 인증이 일반적인 보안이되고 있습니다 Dropbox, Facebook, Google 및 Microsoft를 비롯하여 이미 사용하는 많은 온라인 서비스에 대한 기능입니다. 이중 인증을 다루는 데는 약간의 불편 함이있을 수 있지만, Facebook이나 이메일 계정을 제어 할 수없는 사람이라면 보안 강화가 중요하지 않다는 것을 알 수 있습니다.
인증은 현재 매일 사용하는 주요 온라인 서비스에서 작동합니다.

2 단계 인증을 처음 사용하는 경우 Google 인증 자 스마트 폰 앱을 사용하여
설정하려면 Google의 2 단계 인증 방문 페이지를 방문하고 창의 오른쪽 상단에있는 시작하기 버튼을 클릭하십시오. Google은 스마트 폰 사용자 용 Google OTP를 다운로드하고 설치하는 등 2 단계 인증을 사용하도록 설정하는 과정을 안내합니다.
Google OTP 앱은 Android, iOS 및 BlackBerry 4.5-6.0 기기에서 사용할 수 있습니다. 스마트 폰이없는 경우 SMS를 통해 액세스 코드를 수신하여 Google의 2 단계 인증을 계속 사용할 수 있습니다.
Google의 2 단계 인증을 사용하면 Google에 액세스하는 다른 계정 및 기기를 재 인증해야합니다 계정. Google OTP를 사용하는 것은 매우 간단합니다. 일반 비밀번호로 Google 계정에 로그인 한 다음 Google OTP에서 생성 한 임의로 생성 된 인증 코드를 입력합니다.
로그인시 일반 Google 계정은 확인란을 클릭하여 집에서 노트북과 같이 신뢰할 수있는 PC는 로그인 할 때마다 이중 인증을 요구하지 않습니다. Google Apps 사용자는 한 번에 30 일 동안 신뢰할 수있는 기기를 승인 할 수 있습니다.
Google의 2 단계 인증 문제는 일부 프로그램, 예를 들어 Gmail에 액세스하는 스마트 폰 이메일 클라이언트가 작동하지 않는다는 것입니다.
이러한 앱의 경우 일반 비밀번호 대신 무작위로 생성 된 애플리케이션 비밀번호를 사용해야합니다. 이 암호는 이중 인증의 필요성을 우회하여 언제든지 취소 할 수 있습니다. 애플리케이션 별 비밀번호는 서비스 당 한 번만 입력하면되며 Google 계정에 로그인하여 여기를 클릭하면 만들 수 있습니다.
Microsoft Account
Microsoft는 4 월 초에 온라인 계정에 이중 인증을 추가했습니다.

가장 쉬운 방법은 계정에 로그인하여 계정 관리 페이지를 방문하는 것입니다.
왼쪽 탐색 패널에서 보안 정보를 선택하고 페이지 상단으로 2 단계 인증 사용을 클릭하십시오. Microsoft는 2 단계 인증 사용을 시작하기 위해 승인 코드를 사용하여 계정에 연결된 전화 번호로 SMS를 전송합니다.
Google과 마찬가지로 SMS를 통해 Microsoft 로그인 코드를받을 수 있으며, Google Authenticator를 포함한 로그인 스마트 폰 응용 프로그램.
Google 계정으로 Google Authenticator를 설정 했으므로 Microsoft 용으로 다시 사용하십시오.

이전에 Authenticator App 제목 클릭 아래에 있던 보안 정보 페이지에서 시작하십시오. 설정. 그런 다음 스캔하여 Google Authenticator에 등록하는 QR 코드가 표시됩니다. 다음으로, 모든 것이 제대로 작동하는지 확인하기 위해 앱이 생성 한 로그 인 토큰을 입력해야합니다.
이중 인증은 Outlook.com, SkyDrive 및 Windows 8 PC를 포함한 대부분의 Microsoft 서비스에서 작동합니다. 다른 서비스와 마찬가지로 장치를 즐겨 찾기로 설정하여 PC에 로그인 할 때마다 이중 인증을 사용할 필요가 없습니다. 일부 기기는 Xbox 360을 포함한 보안 로그인 방법을 지원하지 않습니다.이 문제를 해결하려면 고유 한 앱 비밀번호로 기기에 로그인하는 것이 도움이 될 것입니다.
보관 용 계정

보관 용 계정에 로그인하십시오. 여기에서 웹을 클릭하고 보안 탭을 클릭하십시오. 이 탭의 처음 세 가지 옵션 중 하나는 2 단계 인증 사용 중지입니다. 변경을 클릭하여 Dropbox 2 단계 인증을 사용합니다.
승인 프로세스 중에 SMS를 통해 인증 코드를 받도록 선택하거나 Google OTP에서 임의 로그인 코드를 생성하도록 승인 할 수 있습니다. Dropbox는 AWS 가상 MFA 및 Windows Phone 용 인증 프로그램을 포함한 다른 인증 프로그램도 지원합니다.
Dropbox의 이중 인증은 사용자가 알 수없는 시스템에서 서비스 웹 사이트에 로그인 할 때만 사용됩니다. 설치시 또는 이중 인증을 설정 한 후에 Dropbox 데스크톱 앱을 승인하면됩니다.
회사의 모바일 앱은 앱에서 로그 아웃 할 때마다 2 단계 인증을 요구합니다. 태블릿 또는 스마트 폰의 경우
PCWorld의 Dropbox 2 단계 인증을 통해 PCWorld의
자료를 확인하십시오.

Facebook은 Google Authenticator를 두 가지 용도로 사용하지 않습니다. 로그인 승인을 호출하는 -factor 권한 부여. 대신 SMS를 통해 로그인 코드를 받거나 Facebook 모바일 앱으로 로그인 코드를 생성합니다.
Facebook에 로그인하고 보안 탭으로 이동하십시오. 로그인 승인이라는 제목을 찾아 화면의 오른쪽 끝에있는 수정을 클릭하십시오. Facebook은이 기능을 사용하기 위해 SMS를 통해 스마트 폰으로 보안 코드를 전송합니다.
셀 수신 기능이없는 지역에 있다면 Android 및 iOS 용 Facebook 모바일 앱을 통해 Facebook의 로그인 승인을 사용할 수 있습니다. 왼쪽 네비게이션 바를 열고 설정 아래에서 코드 생성기를 선택하십시오.
Facebook 로그인 승인은 Facebook 로그인과 회사 자체 앱이 포함 된 타사 모바일 앱을 포함하여 Facebook 계정에 연결하는 거의 모든 항목에서 작동합니다.
기타 서비스가 필요합니까?
이제 주요 온라인 서비스 중 일부에 대해 이중 인증으로 설정되었습니다. 하지만 Dreamhost, Blizzard Entertainment의 Battle.net, LastPass와 같은 주요 웹 호스트를 포함한 2 중 인증을 지원하는 수많은 서비스가 있습니다.
Microsoft가 Bing의 후원 온라인 약 광고를 강타했습니다. Microsoft는 가짜 약품을 판매 할 제약 웹 사이트를 운영하는 범죄 조직에 온라인 광고를 판매함으로써 수익을 얻고 있습니다. 새로운 연구에 따르면, 마이크로 소프트는 검색 엔진에 온라인 광고를 판매하여 범죄자에게 처방하고, 적절한 처방없이 사람들에게 약물을 제공하는 제약 웹 사이트를 운영한다고

밝혔다. 회사의 최신 검색 엔진 인 Bing.com에 광고비를 내고있는 약국은 위법하거나 불법 행위에 가담하고 있다고 보고서는 밝혔다. 특정 온라인 약국의 합법성을 입증하는 서비스를 제공하는 LegitScript와 KnujOn이 보고서를 발표했습니다. Microsoft는 Yahoo 및 Google와 같은 다른 검색 회사뿐만 아니라 광고 비용을 지불해야하는 약국 사이트도 필요합니다.
인터넷 액세스가 가능한 모바일 장치의 수는 2013 년까지 10 억대를 넘어 설 수 있습니다 IDC는 온라인 애플리케이션에 대한 수요가 증가함에 따라 2013 년까지 인터넷에 접속하는 모바일 장치의 수가 10 억개를 넘어 설 것이라고 IDC가 수요일에 발표 한 설문 조사에서 밝혔다. 인터넷 가능 모바일 장치는 온라인 서비스에 대한 액세스를 원하는 모바일 사용자의 수와 함께 증가 할 것이며 2013 년까지 9 억 대가 넘을 것이라고 IDC는 전했다. 오늘날 모바일 장치를 통한 인기있는 온라인 활동 중에는 뉴스 및 검색 엔진 웹 사이트 액세스, 멀티미디어 파일 다운로드 및 전자 메일 및 인스턴트 메시지 교환이 포함됩니다. 소비자는 모바일 장치를 사용하여 더 많은 온라인 구매를 할 수 있습니다 전자 상거래 활동의 성장 또한 비즈니스 응용 프로그램 및 회사 전자 메일 시스템에 대한 액세스를 제공하여 직원의 이동성을 향상시킬 수 있습니다. IDC의 수석 연구원 인 John Gantz는 다음과
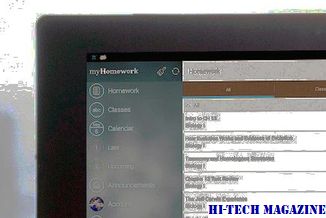
[추가 정보 : 비용이 많이 드는 전자 제품을위한 최고의 서지 보호기]
할일을 추적하기 위해 2010 년 Microsoft Word에서 체크리스트 만들기

MS Word를 사용하면 체크 박스가있는 할 일 목록을 쉽게 만들 수 있습니다. 예, 상자를 체크 할 수있는 곳을 만들 수 있습니다. 어떻게하는지보십시오.







