Tofu & PC - If It (Prod. VoVanDuc) M/V
차례:
Microsoft Excel 은 지루한 작업을 손쉽게 수행 할 수있는 훌륭한 도구입니다. 작업을 반복하거나 데이터를 깨끗하게 관리하는 등 Excel이 잘 수행합니다. 우리 중 대부분이 모르는 많은 Excel 기능이 있습니다. 숨겨진 팁과 기능을 알고 있으면 작업을 더 빨리 완료하고 많은 시간을 절약 할 수 있습니다. 오늘은 Windows 컴퓨터에서 시간을 절약하고 작업을 빨리 완료 할 수있는 Excel 팁 을 알려 드리겠습니다.
시간 절약을위한 Excel 팁
단일 셀의 라인 또는 단일 용지에 여러 워크 시트 인쇄. 우리는 이것을하기 위해 다른 기술을 따르므로, 우리가 원하는만큼 효율적이지 않을 수 있습니다. 이 기사에서는 작업을보다 쉽게 수행 할 수 있도록 시간을 절약 할 수있는 쉬운 방법으로 그러한 작업을 수행하는 방법을 알려줍니다.
1. 셀의 여러 줄
Excel 시트를 채우는 동안 때로는 단일 셀에 많은 정보가 있어야합니다. 예를 들어 셀에 주소를 쓰려면 셀 내의 여러 줄에 주소가 있어야합니다. 그런 다음 "Enter " 버튼을 누르면 컨트롤이 다음 셀로 이동하지만 원하는 것은 아닙니다. Alt + Enter 키를 눌러 커서를 같은 셀의 다음 줄로 이동하십시오. 이것은 단일 셀에 여러 줄을 갖는 구원자가 될 것입니다.

2. 신속하게 셀 값 추가
여러 셀 값의 값 또는 평균 값을 추가하려면 수식을 사용할 필요가 없습니다. 이 기본 작업을 완료하려면 셀을 선택하고 " Ctrl "키를 누르고 원하는 셀을 선택하십시오. Excel 시트 맨 아래에있는 상태 표시 줄에서 Sum, Average 및 다른 값을 계산할 수 있습니다. 다른 값을보고 싶으면 상태 표시 줄을 마우스 오른쪽 버튼으로 클릭하고 보려는 값을 선택하십시오.

최소값, 최대 값, 수치 상수 (숫자가 포함 된 선택된 셀) 등의 값을 추가 할 수 있습니다.
읽기 : Microsoft Excel에 대한 10 가지 유용한 팁, 트릭, 자습서.
3. 재사용 할 차트 템플릿 만들기
동일한 종류의 차트를 반복해서 만드는 것은 반복적 인 작업입니다. 예를 들어 월별 판매 데이터 차트를 만들려면 차트 템플릿을 만들고 차트를 사용할 때마다 동일한 템플릿을 사용하는 것이 좋습니다. 차트 템플릿을 만들고 재사용하려면 다음 단계를 따르십시오.
- 필요한 데이터를 선택하고 정기적으로 차트를 삽입하십시오.
- 원하는대로 서식을 지정하십시오. 그리드 선, 데이터 라벨, 추세선 및 원하는 모든 것을 추가하거나 제거하십시오.
- 차트를 원하는대로 포맷 한 후, 차트를 선택하고 디자인 탭에서 "템플릿으로 저장"을 클릭하십시오.
- 이제, ".ctrx"확장자가있는 차트. 차트 템플릿을 저장할 기본 위치는 C: Users Username AppData Roaming Microsoft Templates Charts 이며이 위치에 차트 템플릿을 저장합니다. 필요한 경우 대상을 선택할 수도 있습니다.
- 차트 템플리트를 다시 사용하려면 최신 데이터를 선택하고 "삽입"으로 이동하고 "차트"섹션에서 "O 차트" 및 모든 차트 유형 템플릿 을 클릭하고 원하는 템플릿을 선택하십시오. 이렇게하면 가장 최근 선택된 데이터에 대한 차트가 작성됩니다.

차트 템플리트를 사용하면 많은 시간을 절약 할 수 있으므로 처음부터 원하는대로 차트를 작성할 필요가 없습니다.
4. 다른 셀 값으로 차트 만들기
인접하지 않은 셀 값으로 차트를 만들 수 있습니다. 이미 알고 있듯이 Ctrl 키를 누른 상태에서 여러 셀에있는 값을 선택하면 인접 셀이 아닌 값을 선택한 다음 차트를 삽입 할 수 있습니다. 예를 들어 첫 번째 열에 제목이 있고 네 번째 열에 값이있는 경우 Ctrl 키를 누른 상태에서 첫 번째 열과 네 번째 열을 선택한 다음 차트를 삽입하십시오.
5. 수식에 이름을 사용하여 쉽게 이해하기
이름을 항상 쉽게 알 수 있습니다. 같은 방식으로 특정 셀 또는 데이터 범위의 이름을 가지고 수식에 사용하면 수식을 잘 이해하기 쉽습니다. 예를 들어, Commission * B5는 C2 * B5보다 이해하기 쉽습니다. 이렇게하려면 셀 또는 데이터 범위를 선택하고 "수식"탭에서 이름 정의를 클릭합니다. 이름을 입력하고 참조 셀을 확인한 후 "Ok"를 클릭하라는 메시지가 표시됩니다.

Commission * B5 를 사용할 때위원회라는 이름의 셀 값을 참조합니다. 읽기:
특정 셀을 선택하여 "Commission" Excel에서 이름 상자를 최대한 활용하십시오. 참고:
이름은 문자로 시작해야하며 밑줄로 시작해야합니다. 숫자로 시작하면 안되며 공백이 없어야합니다. 생성 된 모든 이름은 이름 상자에서 볼 수 있습니다. 이름 상자의 드롭 다운 화살표를 클릭하면 생성 된 이름 목록이 표시됩니다. 이름을 선택하면 워크 시트의 특정 영역이나 영역이 표시됩니다.
Microsoft Excel의 시간 절약 팁과 쉽고 빠르게 작업을 완료하는 데 도움이됩니다. 추가 할 사항이 있으면 의견을 보내 주시면 공유해주십시오.
내일, 고급 Excel 팁과 Excel 온라인 팁을 살펴 보겠습니다.
VLingo의 음성 정품 인증 소프트웨어가 바로 게이트에서 나올 준비가되었습니다. 지루한 교육이 필요하지 않습니다. iPhone으로 대화하면서 시간을 보내고 화면을 바라 보는데 더 많은 시간을 할애 할 수 있습니다.
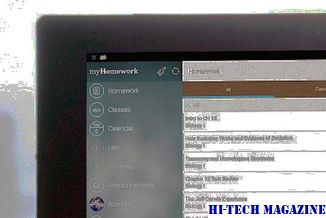
Vlingo는 iPhone에 대단히 필요한 음성 활성화 기술을 추가합니다. 당신은 당신의 목소리를 알아볼 수 있도록 훈련시킬 필요가 없습니다. 어쨌든, 그것은 이미 모두 알아 냈습니다. 무료이며 트위터 나 페이스 북의 상태를 업데이트하고 심지어 Google이나 Yahoo Search도 실행할 수 있습니다.
Windows 8.1에서 응용 프로그램 폐쇄 시간을 제어하거나 변경하는 방법이 기사에서는 Windows 저장소 응용 프로그램 종료 시간을 구성, 제어 및 변경하는 방법을 보여줍니다 Windows 8.1에서

Windows 8.1
Windows 10에서 시스템 가동 시간을 찾는 방법이 게시물은 Windows 10 / 8.1 / 7 / Server에서 시스템 가동 시간을 찾는 방법을 보여줍니다. CMD, SystemInfo 명령, PowerShell, 작업 관리자.

Windows 컴퓨터의 실행 시간을 확인하려면







