Hì i í ì i í i i ì í ì

당신이 빈티지 사진의 팬이라면, 당신은이 항목을 확실히 좋아할 것입니다. 여기에서는 포토샵을 사용하여 기존의 사진을 찍고 전문적인 흑백 버전을 만드는 방법을 보여줍니다.
시작하자.
다음은이 예를 설명하기 위해 사용할 원본 사진입니다.

당연히 Photoshop의 기본 흑백 옵션을 사용하는 것으로 충분할지 궁금 할 것입니다. 사실, 좀 더 정교한 기술 (여기서 배우려는 기술)을 사용할 때 최종 결과는 훨씬 더 우아하고 설득력있게 빈티지가 될 수 있습니다.
빠른 옵션 (첫 번째 이미지)과보다 정교한 방법 (두 번째 이미지)을 사용하여 흑백으로 변환 된 사진을 살펴보십시오.


보시다시피, 그 차이는 극적 일 수 있습니다. 두 번째 사진은 질감이 풍부하고 분명히 더 균등하게 보이므로보다 균일 한 모양을 유지합니다.
좋아요, 그래서 더 이상 고민하지 않고이 인상적인 흑백 사진을 만드는 과정이 있습니다.
1 단계: Photoshop에서 사진을 연 다음 화면 오른쪽 하단의 레이어 패널로 이동합니다. 채널 탭을 클릭하여 모든 사진 채널을 표시하십시오. 여기에서 각각의 (빨강, 초록, 파랑)을 클릭하여 '기본'사진으로 사용할 가장 좋은 음조 범위를 결정하십시오.

어느 것을 사용할 지 결정한 후에는 Command + A 키보드 단축키를 눌러 해당 레이어를 선택한 다음 Command + C 를 사용하여 클립 보드로 복사하십시오.
2 단계: 이제 RGB 레이어를 클릭 한 다음 다시 레이어 탭으로 전환합니다. 새 레이어 버튼을 클릭하여 새 레이어 를 만듭니다.

레이어 패널에서 새 레이어를 선택한 다음 Command + V 를 눌러 선택한 레이어 를 해당 레이어 에 붙여 넣습니다. 결과적으로 [레이어] 패널에 두 개의 레이어가 생깁니다.

3 단계: 이제 흑백 레이어를 조금 더 선명하게 만듭니다. 이를 위해, 메뉴 막대에서 Filter 메뉴를 클릭하고 Sharpen first를 선택한 다음 Smart Sharpen 을 선택하십시오.

Smart Sharpen 창에는 두 가지 옵션이 있습니다. 먼저 [양] 슬라이더를 사용하여 레이어의 선명도를 미세 조정합니다. 그런 다음 창의 아래쪽에있는 더 정확한 확인란을 선택하십시오.

유용한 정보: 사진 하단에있는 확대 / 축소 옵션을 사용하여 변경 사항이 어떻게 반영되는지 더 잘 알 수 있습니다.
4 단계: 결과에 만족하면 레이어 팔레트에 새 레이어를 만듭니다.

이번에는 그라디언트를 사용하여 노출 부족 문제가있는 부분을 더 잘 강조 표시합니다. 따라서 새 레이어를 선택한 상태에서 도구 팔레트의 그라디언트 도구를 클릭 한 다음 키보드의 'D'를 눌러 전경색과 배경색을 각각 흑백으로 재설정하십시오.

그런 다음 화면 상단으로 가서 툴바에서 그라디언트 미리보기를 클릭하여 그라디언트 편집기 를 엽니 다.

사진이 흑백이기 때문에 색상이없는 그라디언트를 선택해야합니다. 이 예제에서는 왼쪽 상단에 대해 작업하겠습니다. 선택되면 확인을 클릭하십시오.

5 단계: 자, 여기서하고 싶은 것은 사진의 가장 어두운 부분에 더 많은 빛을 가져 오는 것입니다. 이 경우 사진의 오른쪽 아래 부분이 너무 어둡기 때문에 밝게하려면 사진의 가장 깨끗한 부분에 그라디언트를 시작하고 가장 어두운 부분쪽으로 드래그하십시오. 그러면 레이어에 결과 그라디언트가 표시됩니다.

6 단계: 이제 마지막 단계에서 레이어 패널로 이동하여 아래쪽 화살표를 클릭하고 사용 가능한 옵션에서 오버레이 를 선택합니다. 그런 다음 결과 사진에 만족할 때까지 불투명도 레벨을 조정합니다.


이전에 본 것처럼이 Photoshop 옵션은 빠른 조정을 훨씬 넘어서고 흑백 사진을 사용자가 원하는대로 정확하게 보이게하는 데 필요한 제어 기능을 제공합니다. 편집을 재미있게해라!
모든 놀라운 만화 팬을위한 13 놀라운 경이로운 월페이퍼

모든 놀라운 일 만화 팬을위한 13 멋진 마블 영화 우주 배경 화면
포토샵으로 실루엣 이미지를 만드는 법

Photoshop을 사용하여 유용하고 우아한 실루엣 이미지를 쉽게 만들 수 있습니다.
13 놀라운 놀라운 여자의 HD 월페이퍼
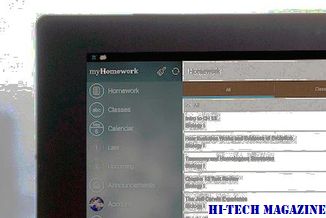
당신의 시스템을 장식하기 위해 15 가지 인크레더블 원더 우먼 월페이퍼 목록을 제시하십시오. 확인 해봐!







