PSY - GANGNAM STYLE(강남스타일) M/V
차례:
Ransomware는 오늘 만연하고 바이러스 백신 소프트웨어를 설치하는 것 외에 Windows 컴퓨터를 보호하기 위해 추가로주의를 기울여야합니다. 누구나 항상 안티 ransomware 소프트웨어를 사용할 수 있지만 Windows 10에서는 Windows Defender Security Center에 제어 된 폴더 액세스 기능을 추가하여 더 쉽게 사용할 수 있습니다. Windows Defender에서 Exploit Guard 기능의 일부인 Windows 10에서 제어 된 폴더 액세스를 사용하도록 설정하고 사용하는 방법을 확인하십시오.
Windows 10에서 제어되는 폴더 액세스
이 보안 기능은 Windows 10 Fall Creators Update (v1709)를 사용하면 Windows Defender Security Center 에 포함되어 있습니다. 모든 폴더에서 제어 된 폴더 액세스를 사용하도록 설정하면 시스템에서 모든 변경 사항을 실시간으로 모니터링하고 무단 액세스가 발생했는지 여부를 알려줍니다. 또한 권한이없는 프로세스가 해당 보호 된 폴더에 액세스하려고하면 즉시 차단되고 즉시 통보됩니다.
기본 보호 된 폴더는 무엇입니까?

제어 된 폴더 액세스를 사용하면 > 문서, 그림, 비디오, 음악, 즐겨 찾기 및 데스크탑과 같은 라이브러리 폴더 는 자동으로 보호됩니다. 이것들이 기본 폴더입니다. 그러나 가장 중요한 부분은 다른 폴더를 목록에 추가 할 수 있다는 것입니다. 한 가지 중요한 점은 목록에 추가 한 후에 폴더 위치를 변경하거나 한 위치에서 다른 위치로 보호 된 폴더를 이동할 수 없다는 점입니다. 그렇게하면이 보안 기능으로 더 이상 폴더를 보호 할 수 없게됩니다.
Windows 10에서 어떻게 제어 된 폴더 액세스를 활성화하고 사용합니까? Windows Defender 보안 센터를 엽니 다. 이를 위해 Windows Defender 아이콘을 마우스 오른쪽 단추로 클릭하고 열기를 선택하십시오. 바이러스 및 위험 요소 차단 을 선택하고 아래로 스크롤하여 제어 된 폴더 액세스 를 찾습니다. 기본적으로 꺼져 있습니다.
보호 된 폴더 및 제어 된 폴더 액세스 를 통해 응용 프로그램을 허용합니다. "보호 된 폴더"를 클릭하여 지금 보호하고있는 폴더를 관리하십시오. 목록에서 폴더를 제거하지 못할 수도 있지만 보호 된 폴더 추가 버튼을 클릭하여 더 많은 폴더를 추가 할 수 있습니다.

제어 된 폴더 액세스 와 폴더에 저장하고 권한이없는 앱이나 프로세스가 파일에 액세스하여 내용을 변경하려고하면 시도가 중지되고 승인되지 않은 변경이 차단됨 알림이 화면의 오른쪽 하단에 표시됩니다 제어 된 폴더 액세스를 통해 응용 프로그램 허용
Microsoft에 따르면 대부분의 응용 프로그램은 제어 된 폴더 액세스를 사용할 수 있습니다. 그러나 Microsoft는 앱이 보호 된 폴더를 사용해야하는지 여부를 결정합니다.
앱이 차단되었지만 보호 된 폴더를 사용하도록 허용하려는 경우 "
제어 된 폴더 액세스를 통해 앱 허용 옵션을 선택한 다음 허용 된 응용 프로그램 추가 를 클릭합니다. 액세스를 허용 할 응용 프로그램을 선택할 수 있습니다.

Windows 10의 Ransomware 보호 기능이이 기능으로 향상되고 이 기능을 활성화 및 사용하여 Ransomware에서 데이터를 보호 할 것을 권장합니다.
미국 국제 무역위원회 (International Trade Commission)는 Apple, RIM, Dell 및 기타 사람들이 특허를 통해 사용하는 플래시 칩을 조사 할 예정이다 미국 무역위원회 (USTR)는 플래시 기술에 관한 5 건의 특허가 칩 수입 금지를 주장하면서 애플, 리서치 인 모션, 델, 아수스, 소니, 레노보 및 다른 업체들이 사용하는 플래시 저장 칩을 조사 할 예정이다. BTG 인터내셔널은 7 월 27 일 텍사스 동부 지방 법원에서 7 월 20 일 제조사에 대한 소송을 제기 한 후 7 월 27 일 ITC에 갔다. RIM은 나중에 수정 된 불만 사항에 추가되었습니다. BTG는 12 월에 같은 법원에서 칩을 만든 삼성을 고소했다.

BTG는 일부 삼성 칩이 멀티 레벨 NAND 플래시 메모리에 관한 특허를 침해했다고 주장한다. 이 칩은 1 세대 아이폰 8GB, 맥북 에어, 아수스 Eee PC 넷북, 레노버 씽크 패드 X301, 소니 사이버 샷 DSC-T2 카메라, 플래시 카드 및 저장 장치 등 다양한 제품에 사용되고있다.
인터넷 액세스가 가능한 모바일 장치의 수는 2013 년까지 10 억대를 넘어 설 수 있습니다 IDC는 온라인 애플리케이션에 대한 수요가 증가함에 따라 2013 년까지 인터넷에 접속하는 모바일 장치의 수가 10 억개를 넘어 설 것이라고 IDC가 수요일에 발표 한 설문 조사에서 밝혔다. 인터넷 가능 모바일 장치는 온라인 서비스에 대한 액세스를 원하는 모바일 사용자의 수와 함께 증가 할 것이며 2013 년까지 9 억 대가 넘을 것이라고 IDC는 전했다. 오늘날 모바일 장치를 통한 인기있는 온라인 활동 중에는 뉴스 및 검색 엔진 웹 사이트 액세스, 멀티미디어 파일 다운로드 및 전자 메일 및 인스턴트 메시지 교환이 포함됩니다. 소비자는 모바일 장치를 사용하여 더 많은 온라인 구매를 할 수 있습니다 전자 상거래 활동의 성장 또한 비즈니스 응용 프로그램 및 회사 전자 메일 시스템에 대한 액세스를 제공하여 직원의 이동성을 향상시킬 수 있습니다. IDC의 수석 연구원 인 John Gantz는 다음과
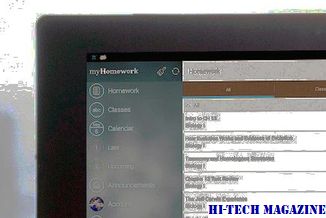
[추가 정보 : 비용이 많이 드는 전자 제품을위한 최고의 서지 보호기]
Windows 10에서 Precision Touchpad 설정 사용, 구성 및 사용이 게시물은 Windows 장치에서 최근에 도입 된 Precision Touchpads에 대해 설명합니다. 터치 패드가 제공하는 모든 제스처를 사용 및 사용하는 방법에 대해 알아보십시오. 현대적인 컴퓨팅은 마우스 사용에서 터치 스크린 및 터치 패드와 같은 터치 기반 장치로 확실히 전환되었습니다. Windows 8.1은 더 나은 터치 패드를위한 멋진 이름 인 `Precision Touchpad`를 환영했습니다.

Precision Touchpads







