[ì¤íì¸í°ë·°]'ê°ìí ì¤í 리ì§'(IP SAN)ì ê´í 5ê°ì§ ê¶ê¸ì¦
차례:
이 자습서는 Windows 8 가상 시스템을 원격으로 제어하는 방법을 알려줍니다. 대부분의 사람들은 VirtualBox와 VMware를 사용하여 Windows를 설치했습니다. 때로는 파일을 가상 시스템에서 호스트 시스템으로 또는 그 반대로 전송해야합니다. 원격 데스크톱 연결을 설정하고 복사 - 붙여 넣기 작업을 수행하는 것이 하나의 운영 체제에서 다른 운영 체제로 파일을 전송하는 가장 좋은 방법입니다.
원격으로 Windows 가상 컴퓨터 제어
이제 원격 데스크톱 연결이 Windows 7 호스트 시스템에서 원격 데스크톱 연결을 사용하여 VMware에 설치된 Windows 8을 제어하도록 설정되었습니다. 그러나 Windows 10에도 동일한 절차가 적용됩니다.
연결을 시작하기 전에 일부 설정을 변경해야합니다.
호스트 시스템 설정
- 먼저 Windows 7 호스트에서 제어판> 시스템으로 이동하여 보안> 시스템. 원격 지원에서
- 원격 지원에서 `이 컴퓨터에 원격 지원 연결을 허용` 확인란을 선택해야합니다.
- `모든 버전의 원격 데스크톱을 실행하는 컴퓨터에서 연결 허용` 라디오 버튼은 체 크크 여야합니다.

Windows 가상 시스템 설정
- Windows 8에서는 제어판을 누릅니다.
- 설정 목록 하단의 기타 설정 으로 이동하십시오.
- Windows 7과 동일한 작업을 반복하십시오.

VMware 가상 시스템을 사용하는 경우 VMware 네트워크 어댑터가 다음과 같이 호스트로 설치되어 있습니다. 잘 가상 시스템. 이를 찾으려면 Window + R 키를 눌러 실행 명령을 실행하고 ncpa.cpl .
를 입력하십시오. VMware 네트워크 어댑터가 있습니다.
두 컴퓨터에 동일하지 않은 IP 주소를 적절하게 할당하십시오.


원격 데스크톱 연결 시작
- 원격 데스크톱 연결 열기
- Windows 8 컴퓨터의 IP 주소 입력 및 연결
- Windows 8에 로그온하기위한 자격 증명 입력

그게 전부입니다 ! 이제 다 끝났어!
Windows 8에서 원격 데스크톱을 사용하려면 원할하게 설치하는 것이 좋습니다. 원격 데스크톱 연결은 LAN을 통해 또는 다른 게스트 시스템에 원격으로 연결할 수 있기 때문에 가능합니다
두 시스템에서 위에서 설명한 설정을 수행하십시오.
- 원격 데스크톱 타일을 누릅니다.
- 대상의 IP 주소를 입력하십시오 시스템
- 인증 정보 입력
- 이제 한 시스템에서 다른 시스템으로 파일을 쉽게 전송하고 원격 데스크톱을 사용하여 다양한 작업을 쉽게 수행 할 수 있습니다.


Windows 10 PC를 휴대 전화에서 원격으로 제어하는 상위 10 가지 Android 앱

Microsoft는 사용자가 자신의 PC를 원격으로 PC에서 제어 할 수있게합니다. 진행되는. 다음은 Android 스마트 폰을 사용하여 원격으로 Windows 10을 제어하는 상위 10 개 Android 앱 목록입니다.
안드로이드에서 바탕 화면에 utorrent를 원격으로 제어하는 방법

안드로이드에서 바탕 화면에 원격으로 uTorrent를 제어하는 방법을 알아보십시오.
Teamviewer를 사용하여 원격으로 안드로이드를 제어하는 방법
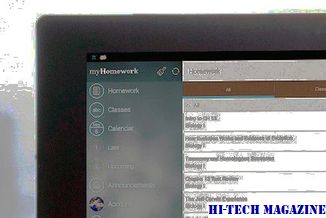
TeamViewer QuickSupport를 사용하여 Android를 원격 제어하는 방법은 다음과 같습니다.







