Обзор Windows 10 2004 compact
차례:
Windows 10 Creators Update에는 몇 가지 향상된 기능이 있습니다. 예를 들어, Windows Defender는 완벽한 변신을 경험했으며 Windows Defender Security Center라는 새로운 UI가 도입되었습니다.이 UI에는 다른 기능도 포함되어 있습니다. 사용자 인터페이스에 관해 말하면서, 이전 버전이 제공 한 거의 모든 것이 제공됩니다. 그러나 바이러스 및 위협 요소 방지, 장치 성능 및 상태, 방화벽 및 네트워크 보호, 응용 프로그램 및 브라우저 제어 및 패밀리 옵션과 같은 몇 가지 새로운 범주가 있습니다. 각 범주에는 PC 보호에 도움이되는 몇 가지 옵션이 포함되어 있습니다. 그러나 고전적인 오래된 모양을 사용하려면 Windows Defender , 여기에 그 방법이 있습니다.
예전 Windows Defender 다시보기
Windows Defender의 예전 모습을 되 찾으려면
C: Program Files Windows Defender
MSASCui.exe 라는 실행 파일은 다음과 같은 Windows Defender를 가져 오는 파일입니다. 고전적인 표정. 이 파일을 두 번 클릭하면 Windows Defender가 이전 모양으로 열립니다.
원할 경우 바탕 화면 바로 가기를 만들 수 있습니다. 동일한 버전을 자주 열어야하는 경우
바탕 화면의 빈 공간에서 새로 만들기> 바로 가기 를 선택하십시오. 위치 필드에 다음 경로를 입력하십시오.
C: Program Files Windows Defender MSASCui.exe

다음을 클릭하고 이름을 지정하고 바로 가기를 저장하십시오. 새 아이콘을 줄 수도 있습니다. 이제 새로 만든 바로 가기 파일을 두 번 클릭하면 이전 모양의 Windows Defender를 찾을 수 있습니다.
새로 만든 바로 가기 파일을 두 번 클릭하면 이전 모양이 열린 Windows Defender가 나타납니다.

Windows Defender의 이전 버전을 열면

기본적으로 사용자에게 바이러스 백신 프로그램이 모든 위협을 분석하고보다 나은 보호 기능을 제공 할 수 있도록 보호 업데이트를 사용하도록 요청하는 팝업 창이 나타납니다.
이 고전적인 Windows Defender 파일을 실행하면 여는 데 다소 시간이 걸리는 것으로 나타났습니다.
Windows 10에서 Windows Defender를 수동으로 활성화 또는 시작하는 방법

이 게시물은 Windows Defender를 켜거나, 사용 가능하게하거나 시작하는 방법을 보여줍니다 Windows 10/8/7 컴퓨터에서 수동으로 실행하십시오. 문제가 해결되지 않으면 문제를 해결해야 할 수 있습니다.
Windows Defender를 Windows 8 상황에 맞는 메뉴에 추가하십시오

Windows Defender로 스캔을 Windows 8 상황 별 메뉴에 추가하는 방법에 대해 알아보십시오.
Windows 10에서 Windows Defender를 사용하지 않도록 설정하는 방법
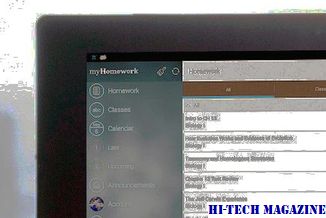
자체 바이러스 백신을 설치하려는 경우 Windows Defender로 인해 문제가 발생할 수 있습니다. Windows 10에서는 완전히 끄기가 쉽지 않습니다. 할 수있는 방법은 다음과 같습니다.







