ë¤ê°íëë ìì¦ ë¬´ì íê²½ì '3ë í¸ë ë'
차례:
글쎄, 이것은 작고 간단한 팁 중 하나입니다. 놓친 것일 수도 있습니다. 자신의 안락함을 위해 너무 작은 빠른 실행 표시 줄 아이콘을 찾은 사용자에게는 더 큰 표시를 할 수있는 간단한 방법이 있습니다.
![]()
빠른 실행 도구 모음 아이콘 확대
작업 표시 줄을 먼저 마우스 오른쪽 버튼으로 클릭하고 잠금을 해제하십시오. 이 작업을 수행 한 후 커서를 빠른 실행 표시 줄의 빈 영역으로 이동하십시오. 빠른 실행 표시 줄은 LHS의 시작 버튼 근처에있는 두 개의 수직으로 거의 보이지 않는 점선 사이의 영역입니다.
이 영역을 마우스 오른쪽 버튼으로 클릭하면 상황에 맞는 메뉴가 나타납니다. 작업 표시 줄을 잠금 해제하지 않으면이 메뉴가 표시되지 않습니다. 여기에서보기> 큰 아이콘 을 선택하십시오.
![]()
빠른 실행 표시 줄에 큰 아이콘이 표시됩니다. 작업 표시 줄은 높이가 두 배가되고 시작 구를 묶습니다. 그러나 탭 버튼과 시스템 트레이 아이콘의 크기는 계속 동일합니다.
![]()
이 아이콘에 텍스트를 추가하려면 텍스트 표시 옵션도 선택하십시오.
![]()
작업 잠금 작업 표시 줄 아이콘과 관련하여 작업 표시 줄 아이콘을 중앙에 배치하는 방법에 관심을 가질 수 있습니다.
Windows에서 바탕 화면 아이콘을 변경하지 못하도록 함
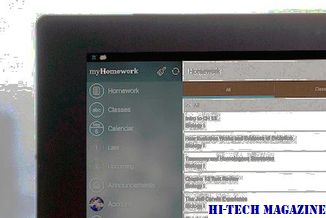
Windows 10 / 8/7. 개인화를 통해 테마의 아이콘 변경을 허용 할 수 있습니다. Iconoid를 사용하면 도움이됩니다.
Windows에서 드라이브 아이콘을 쉽게 변경하는 2 가지 방법

Windows 컴퓨터에서 드라이브 아이콘을 쉽게 변경할 수있는이 두 가지 방법을 확인하십시오. 우리는 타사 도구를 사용하여 수동 방법뿐만 아니라 더 빠른 방법을 논의합니다.
Windows에서 바탕 화면 아이콘을 숨기는 방법 (빠른 방법 포함)

Windows에서 바탕 화면 아이콘을 빠르게 숨기는 방법에 대해 알아보십시오.







