O'ktamjon Holiboyev "IKKI QANOTIM"
차례:
- 김프에서 이미지 배경을 변경하는 방법
- YouTube 채널 아트 템플릿 다운로드
- YouTube 채널 아트 템플릿 맞춤 설정
- 채널에 새로운 YouTube 배너 업로드
- #YouTube
- 바로 자신의 YouTube 배너 만들기
인상적인 채널 홈페이지는 YouTube에서 큰 채널을 만들려고 할 때 반드시 갖추어져 야합니다. 자신의 채널이 비어 있거나 채널의 전반적인 미학을 반영하지 않는 경우 즉시 변경해야합니다.

어디에서 시작해야할지 확실하지 않으면 올바른 장소에 왔습니다. 김프에서 멋진 YouTube 배너를 만들어 채널에 개성과 스타일을 추가하는 방법을 알려 드리겠습니다. 김프를 시스템에 설치하지 않았다면 김프를 얻으십시오.
김프 다운로드
자, 바로 그쪽으로 뛰어 들어 봅시다.
또한

김프에서 이미지 배경을 변경하는 방법
YouTube 채널 아트 템플릿 다운로드
인상적인 YouTube 배너를 만들려면 정확한 크기와 다른 기기에 표시되는 방식을 알아야합니다. 크기를 쉽게 검색 할 수 있지만 배너가 여러 장치에서 잘 보이도록 캔버스를 설정하는 것은 쉽지 않습니다.

그래서 정렬에 대해 걱정하지 않고 배너를 만드는 데 사용할 수있는 간단한 템플릿을 만들었습니다. 아래 링크에서 템플릿을 다운로드하여 김프에서 엽니 다. 다음 나의지도를 따르십시오.
YouTube 배너 템플릿 다운로드
YouTube 채널 아트 템플릿 맞춤 설정
김프에서 템플릿을 다운로드하고 열었으므로 다음 단계에 따라 채널에 맞게 템플릿을 수정하십시오.
1 단계: Ctrl + Shift + N 바로 가기를 사용하여 새 레이어를 만듭니다.

2 단계: Shift + B 단축키를 사용하여 원하는 배경색으로 레이어를 채우고 전경색을 선택한 다음 새 레이어를 클릭하십시오.

이 경우 가이 딩 테크의 브랜드 색상을 선택 하긴하지만 원하는 색상을 선택할 수 있습니다. 개인적으로 YouTube 색상을 피할 것입니다. YouTube UI와 조화를 이루지 않고 배너가 튀어 나오길 원합니다. 맞습니까?
단색 배경은 약간 지루해 보입니다. 그래디언트 도구를 사용하여 배경에 그라디언트를 추가합니다.
3 단계: G 키 단축키를 사용하여 그라디언트 도구를 선택하고 모든 도구 아래에있는 색이 표시된 제곱을 클릭하여 전경색과 배경색을 선택하십시오.

4 단계: 이제 캔버스의 한 가장자리를 왼쪽 클릭하고 클릭 한 채로 마우스를 다른 가장자리로 드래그하여 놓습니다. 그러면 한 지점에서 다른 지점으로 갈 때 선택한 색상으로 그라디언트가 추가됩니다. 슬라이더를 왼쪽으로 사용하여 그래디언트의 불투명도를 변경할 수도 있습니다.

다시 한번 브랜드 색상을 선호했지만 원하는 색상을 선택할 수 있습니다. 그래디언트 방향으로도 놀 수 있습니다.

다음으로 채널 이름과 로고 (해당되는 경우)를 추가합니다. 가장 안쪽의 사각형 안에있는 모든 중요한 정보를 가이드로 표시하십시오. 그렇게하면 누군가가 더 작은 디스플레이 장치에서 YouTube 채널을 열 때 아무도 잘리지 않을 것입니다.
5 단계: 파일을 배경으로 드래그 앤 드롭하여 채널 로고를 추가 한 다음 텍스트 도구를 사용하여 추가 할 다른 텍스트를 추가 할 수 있습니다.

여기서는 GT 로고를 사용하고 유형 도구를 사용하여 채널 설명을 추가했습니다. 또한 팝업 텍스트 도구를 사용하여 글꼴 크기와 스타일을 조정할 수 있습니다.
로고와 텍스트가 완성되었으므로 멋진 그래픽을 배너에 추가해 보겠습니다. 그래픽에 액세스 할 수없는 경우 YouTube에서 무료 김프 그래픽 팩을 검색하고 원하는 것을 다운로드하십시오.

그런 다음 김프에서 그래픽 팩을 열고 다음 단계에 따라 멋진 요소를 배너에 적용하십시오.
6 단계: 레이어를 클릭하고 배너로 드래그하여 추가하려는 그래픽을 선택합니다.

7 단계: 배경에 선택 항목을 놓아 배너에 레이어를 붙여 넣습니다.

8 단계: 통합 변형 도구 (Shift + T)를 사용하여 그래픽의 크기와 맞춤을 조정하고 필요한 경우 불투명도를 변경합니다.

YouTube 배너의 레이아웃을 완료 한 후에는 Shift + Ctrl + E 바로 가기를 사용하고 파일 유형 선택 메뉴에서.PNG를 선택하여.PNG 파일로 저장할 수 있습니다.

이제 배너를.PNG 이미지로 저장 했으므로 YouTube에 업로드 할 차례입니다.
채널에 새로운 YouTube 배너 업로드
YouTube 배너를 업로드하려면 다음 단계를 따르세요.
1 단계: YouTube 계정에 로그인하고 채널로 이동 한 다음 채널 맞춤 설정 버튼을 클릭합니다.

2 단계: 다음 화면에서 상단의 채널 아트 추가 버튼을 클릭합니다.

3 단계: 컴퓨터에서 사진 선택 버튼을 클릭하고 방금 저장 한 PNG 파일을 선택하여 다음 창에서 YouTube 배너를 업로드합니다.

파일이 업로드되면 YouTube는 데스크톱, TV 및 모바일에서 새 배너가 어떻게 표시되는지를 보여줍니다. 모든 것이 괜찮은지 확인하고 약간의 변경을 원할 경우 자르기 조정 버튼을 사용하십시오.

YouTube가 배너를 미묘하게 개선하기를 원하면 자동 향상 옵션을 선택할 수도 있습니다. 결과에 만족하면 선택을 클릭하면 완료됩니다.
또한
#YouTube
YouTube 기사 페이지를 보려면 여기를 클릭하십시오.바로 자신의 YouTube 배너 만들기
이제 YouTube 배너를 만드는 데 필요한 모든 기본 지식을 알게되었으므로 채널에 놀라운 배너를 만들 수 있습니다.이 가이드를 위해 만든 앨범은 간단하지만 다른 앨범으로 재생할 수 있습니다. Photoshop의 도구를 사용하여 눈에 잘 띄게 만듭니다.
다음 단계: 김프를 처음 사용하고 레이어에 문제가있는 경우 다음 레이어를 확인하여 김프에서 레이어를 사용하는 방법에 대한 간단한 개요를 확인해야합니다.
모든 놀라운 만화 팬을위한 13 놀라운 경이로운 월페이퍼

모든 놀라운 일 만화 팬을위한 13 멋진 마블 영화 우주 배경 화면
13 놀라운 놀라운 여자의 HD 월페이퍼
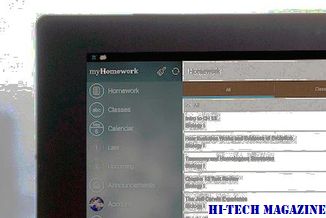
당신의 시스템을 장식하기 위해 15 가지 인크레더블 원더 우먼 월페이퍼 목록을 제시하십시오. 확인 해봐!
어떻게 포토샵에서 멋진 YouTube 배너를 만드는 방법

Photoshop을 사용하여 내 채널에 환상적인 YouTube 배너를 추가하여 동영상을 멋지게 꾸밀 수 있습니다. 우리 가이드를 따라 좀 더 나은 것들을 만드십시오.







