ë¤ê°íëë ìì¦ ë¬´ì íê²½ì '3ë í¸ë ë'
차례:
일반적으로 '이 컴퓨터를 신뢰 하시겠습니까?'라는 메시지가 나타납니다. iPhone 또는 iPad를 처음 PC 또는 Mac에 연결할 때마다 메시지가 나타납니다. 이를 통해 iOS는 잠재적으로 안전하지 않은 컴퓨터 일 가능성이있는 장치를 연결하여 정상적으로 작동하는지 확인합니다.
이 메시지가 표시되지 않으면 문제가되며이 문제에 직면 한 것은 아닙니다. 최악의 경우 사용중인 iOS 기기의 유형에 관계없이 문제가 발생합니다.

정말로 '이 컴퓨터를 신뢰해야합니까?' 귀하의 컴퓨터로 무엇이든 할 수 있다는 알림이 있으면 최대한 빨리이 문제를 해결하는 것이 가장 좋습니다.
시작하기 전에 작성한 순서대로 다음 수정 프로그램을 진행하는 것이 좋습니다.
이제 시작하겠습니다.
또한 읽기: iTunes없이 VLC를 사용하여 iPhone으로 비디오 또는 음악을 빠르게 전송하는 방법연결 해제 및 다시 연결
PC 또는 Mac이 부팅되는 동안 iPhone 또는 iPad를 연결했다면 '이 컴퓨터를 신뢰 하시겠습니까?'라는 메시지가 나타납니다. 글리치 아웃하라는 메시지. 이 경우 장치를 분리하고 컴퓨터에 다시 연결하기 만하면됩니다.
또한 iTunes가 PC 또는 Mac에서 활발하게 실행되는 동안이 작업을 수행하는 것이 좋습니다.

작동하지 않는다면 다음에 할 수있는 일을 살펴 보겠습니다.
iTunes 업데이트
iTunes의 오래된 버전으로 인해 연결 문제가 발생하고 '이 컴퓨터를 신뢰합니까?' 나타나지 않도록하라. 따라서 최신 버전의 iTunes가 PC 또는 Mac에서 실행되고 있는지 확인하십시오.
업데이트를 확인하려면 iTunes 메뉴 막대에서 도움말을 클릭 한 다음 업데이트 확인을 클릭하십시오. 새 업데이트를 사용할 수있는 경우 설치를 계속하십시오.

업데이트를 적용한 후 컴퓨터를 다시 시작하고 iTunes를 다시 실행하십시오. '이 컴퓨터를 신뢰 하시겠습니까?' iPhone 또는 iPad에 메시지가 표시되면 트러스트를 탭합니다. 표시되지 않으면 계속 진행합니다.
또한 읽기: 아이튠즈없이 무료로 아이폰에있는 모든 트랙에서 벨소리를 만드는 방법iOS 기기 다시 시작
iPhone 또는 iPad를 다시 시작하십시오. 일반적으로이 기능을 사용하면 '이 컴퓨터를 신뢰 하시겠습니까?'라는 문제점을 해결할 수 있습니다. 팝업이 표시되지 않습니다.
컴퓨터를 다시 시작하기 전에 컴퓨터에서 iOS 장치를 분리하십시오.
iPhone 또는 iPad를 다시 시작하려면 전원 버튼을 길게 밀어서 장치를 끄십시오.

장치가 완전히 종료 된 후 전원 버튼을 다시 눌러 다시 시작하십시오.
PC 또는 Mac에서 iTunes가 실행되면 USB를 통해 iOS 장치를 연결하십시오. '이 컴퓨터를 신뢰 하시겠습니까?' 즉석 편지가 나타나지 않으면 조금 더 심각해질 때입니다.
신뢰 설정 재설정
iPhone 및 iPad는 이전에 신뢰할 수 있거나 신뢰할 수없는 컴퓨터를 기록합니다. 일반적으로이 기록을 지우면 문제가 해결됩니다. 특히 연결하려는 컴퓨터가 이전에 신뢰할 수 없었던 경우에 특히 그렇습니다.
참고: 물론 신뢰 설정을 재설정하면 '이 컴퓨터를 신뢰 하시겠습니까?'라는 메시지가 나타납니다. 이전에 신뢰할 수있는 컴퓨터에서도 프롬프트됩니다.1 단계: 설정 화면에서 일반을 누른 다음 재설정을 누릅니다.

2 단계: 다음으로 위치 및 개인 정보 재설정 재설정을 누릅니다.

3 단계: 초기화를 누릅니다. 잠시 후에 끝내야합니다.

그게 '이 컴퓨터를 믿어?' 알림이 표시됩니까? 그렇지 않다면 최종 수정본으로 이동하십시오.
네트워크 설정 재설정
위의 모든 수정이 실패한 경우 iPhone 또는 iPad의 네트워크 설정을 재설정하는 것이 좋습니다. 오래되거나 손상된 네트워크 설정으로 인해 발생하는 모든 결함은 재설정을 통해 해결해야합니다.
참고: VPN 및 APN 설정과 함께 저장된 Wi-Fi 네트워크 및 암호는 네트워크 설정을 재설정 할 때 완전히 제거됩니다.1 단계: 설정 화면에서 일반을 누른 다음 재설정을 누릅니다. 이제 네트워크 설정 재설정을 살짝 누르십시오.

2 단계: 초기화를 누릅니다.

네트워크 설정이 재설정되면 '이 컴퓨터를 신뢰 하시겠습니까?'라는 메시지가 나타납니다. 아이폰이나 아이 패드에서 프롬프트를 띄운다.
그걸 고쳐야 했어.
다행히도, '이 컴퓨터 신뢰하기'팝업이 있어야하고 iPhone 또는 iPad와 컴퓨터를 성공적으로 연결해야합니다. 이것은 자주 당신이 얻을 수있는 일반적인 문제이며, 위의 해결 방법 중 하나가 해결해야합니다.
그럼에도 불구하고 이는 단순히 용납 될 수없는 것입니다. iTunes는 문제를 충분히 가져오고 가장 불편한 순간에 나타나지 않는 어리석은 메시지를 처리해야만 문제가 복잡해집니다. 어서, 애플!
그래서 어떻게 됐어? 다른 수정 사항을 아십니까? 의견을 통해 알려주십시오.
또한 읽기: 내 iPhone 또는 iPad 폴더에서 iOS 11 파일 앱의 문제가 누락되는 문제를 해결하는 방법HTC China Mobile의 Wang Jianzhou 회장은 내년에 중국이 개발 한 3G 표준 인 TD-SCDMA (Time-Division Synchronous Code Division Multiple Access)를위한 첫 번째 전화를 올해 안에 6 대 더 발간한다고 발표했다. 회의. 그는 1 주일간 대만을 방문하여 서비스 제공 업체 및 스마트 폰 제조업체를 포함하여 통신 업계의 새로운 파트너를 모집합니다. HTC 계약은 China Mobile이 대만 공급 업체간에 입증되지 않은 TD-SCDMA 표준을 홍보하려는 노력을 반영합니다. 중국은 해외에서 사용되는 표준을 원하지만 China Mobile이 해외 파트너를 찾고있는 또 다른 이유는 차세대 4G 표준 인 TD-LTE (TD Long Term Evolution)에 대한 연구를 신뢰하는 것이라고 Bertram Lai는 말했다. CIMB-GK 증권 애널리스트.

[추가 정보 : 모든 예산에 가장 적합한 안드로이드 폰. 대만에서는 Far EasTone Telecommunications와 Chunghwa Telecom, Smartec maker Inventec Appliances를 만났다. 그는 또한 중국에서 가장 큰 휴대 전화 칩 공급 업체 인 MediaTek과 만날 것이라고 말했다.
중국 모바일이 아직 아이폰을 판매하기 위해 협상 중 중국 모바일은 중국에서 아이폰을 제공하는 것에 대해 애플과 협상 중이다. CEO는 수요일
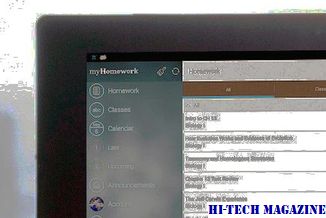
세계 최대의 이동 통신사 인 애플 차이나 유니콤 (China Unicom)은 지난 달 중국에서 아이폰을 판매하기 시작했다는 이유로 애플과 협상을 진행 중이다.
Windows 10 보이지 않는 작업 표시 줄 아이콘 문제를 해결하는 방법

작업 표시 줄의 아이콘을 볼 수 없습니까? 그들은 보이지 않습니까? 문제를 해결하고 작업 표시 줄에 아이콘을 표시하는 방법은 다음과 같습니다.







