[ì¤íì¸í°ë·°]'ê°ìí ì¤í 리ì§'(IP SAN)ì ê´í 5ê°ì§ ê¶ê¸ì¦
차례:

안타깝게도 대다수의 Mac 사용자는 미리보기를 사용하여 몇 장의 사진을 보거나 Mac에서 PDF를 읽을 수 있습니다. 작지만 강력한 도구를 사용하면 더 많은 작업을 수행 할 수 있습니다. 쉽고 능숙하게 PDF를 관리하십시오.
PDF의 경우 Mac에서 미리보기를 사용할 수있는 몇 가지 사항이 있습니다.
쉬운 양식 작성
"fillable form"으로 알려진 특별한 종류의 PDF 파일이 있습니다. 이 PDF를 사용하면 특정 필드에 정보를 입력 한 다음 저장하거나 열람을 위해 인쇄 할 수 있습니다.

미리보기를 사용하면이 종류의 채울 수있는 PDF 양식을 만들 수는 없지만 Adobe Acrobat Pro를 사용하려면이 기능을 지원하는 모든 PDF를 쉽게 채울 수 있습니다. 이렇게하려면 양식을 열어 필요한 정보를 입력하기 위해 양식의 입력 가능 필드를 클릭하기 만하면됩니다. 양식 작성을 마치면 미리보기에서 PDF를 바로 저장하여 추가 한 모든 새 정보를 그대로 저장하거나 그대로 인쇄하십시오.
PDF 주석 달기
의심의 여지없이, Preview의 PDF 관련 기능 중 가장 좋은 기능 중 하나는 PDF 파일에 간단한 이미지처럼 주석을 달 수 있다는 것입니다. 이 기능을 사용하면 도형을 그릴 수 있고, 텍스트에 밑줄을 긋고 강조 표시하고, 메모를 추가하고, 복사 할 텍스트를 선택할 수 있으며 응용 프로그램에서 파일로 바로 갈 수 있습니다. 따라서 문서, 학습 자료 및 초안 검토에 이상적입니다.


미리보기에서 PDF에 주석을 달려면 앱 툴바에서 연필 아이콘 (수정)을 클릭하여 위에 언급 된 사용 가능한 모든 수정 도구를 표시하십시오.


PDF 서명
아주 소수의 사람들이 알고있는 미리보기의 아주 멋진 기능은 스캐너가 없어도 PDF 파일에 실제 서명을 추가 할 수 있다는 것입니다. 또한 미리보기를 사용하면 서명 컬렉션을 저장하여 디지털로 모든 문서에 서명하는 것이 매우 쉽습니다.
이렇게하려면 미리보기 도구 모음에서 편집 아이콘을 클릭 한 다음 서명 아이콘 (필기체의 "S")을 클릭하십시오.

미리보기에서 Mac의 내장 iSight 카메라를 사용하여 서명을 추가할지 묻습니다. 그것을 추가하기 위해서해야 할 일은 지시 된대로 Mac의 카메라에 대해 서명 된 종이를 붙들기 만하면 서명이 포획되어 저장됩니다.

완료되면 동일한 옵션을 사용하여 PDF 문서에 추가 할 수 있습니다.
너 거기 간다! 미리보기는 매우 강력한 PDF 관리 및 편집 도구이므로 다음에 PDF를 편집해야 할 때 다음 팁을 시도하십시오.
미리보기에서 JavaFX SDK

미리보기 출시 Sun은 JavaFX 개발 플랫폼 용 미리보기 SDK를 출시했습니다.
Windows Phone 8 용 Skype 미리보기에서 HD 비디오 가져 오기

Skype for Windows Phone 8 Preview의 최신 버전은 Skype for Windows Phone 8 Preview는 일부 전화기에서 HD 화상 통화를 지원하고 People 허브와의 통합을 복원했습니다.
Os x yosemite에서 미리보기를 사용하여 pdf에 서명하는 방법
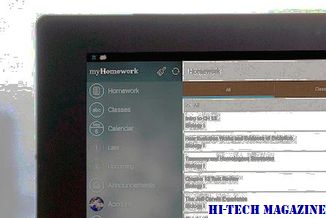
OS X Yosemite를 실행하는 Mac에서 미리보기를 사용하여 PDF에 서명하는 방법은 다음과 같습니다.







