What Happens If You Buy 1 MILLION Fake Views?
나는 Firefox에서 무료 PDF 변환기 인 매우 편리한 doPDF를 사용하여 온라인 영수증 및 잡다한 것을 인쇄했습니다. 그런 다음 Chrome을 개발하여 동일한 작업을 수행하기 위해 Google 브라우저로 이동했습니다.
Google 크롬의 PDF로 인쇄 옵션은 기본 제공되는 기능입니다. 그러나 브라우저의 전투에서이기는 것은이 작은 것들입니다. PDF로 인쇄하는 것은 발견 할 프린터가 없을 때 주위를 두는 매우 유용한 안전 장치입니다. 나중에 읽을 수 있도록 웹 페이지를 보관하려는 경우에도 유용합니다. HTML은 그렇게 잘 저장되지 않습니다. PDF로 인쇄하면 레이아웃이 거의 그대로 유지됩니다.
따라서 PDF없이 인쇄 옵션을 찾을 수있는 곳을 찾아 보겠습니다. 다음은 세 가지 짧고 빠른 방법입니다.
1. 주소 표시 줄에 chrome: // print 를 입력하십시오.
2. Wrench (스패너) 아이콘을 클릭 한 다음 Print (인쇄) 를 클릭하십시오.
3. PDF로 인쇄하려는 웹 페이지를 마우스 오른쪽 단추로 클릭하고 인쇄를 클릭하십시오.
다음과 비슷한 화면이 나타납니다.

설치된 프린터가 모두 여기에 나열되어 있습니다. 대상 드롭 다운을 클릭 하고 PDF로 인쇄를 선택하십시오. 세로 모드 또는 가로 모드를 선택할 수 있습니다. 모두 선택하거나 인쇄 할 페이지 번호를 선택하십시오. 페이지보기 컨트롤을 사용하면 페이지를 미리 볼 수 있습니다. 그게 다야! 인쇄를 클릭하고 PDF 파일을 저장할 대상을 선택하십시오.
PDF로 인쇄 옵션은 최신 안정 버전의 브라우저의 기본 기능입니다. 그것은 매우 기초적이지만 그것을 시험해보고 그것의 유용성에 대해 알려주십시오.
Pdf를 pdf에 능가하십시오, pdf에 ios의 낱말 또는 사무실 파일
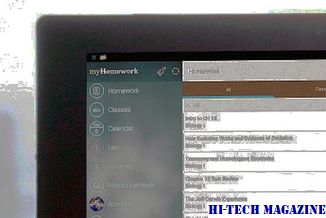
다음은 iPhone, iPad, iPod Touch와 같은 iOS 기기에서 PDF 파일을 Excel, Word 또는 Office 파일과 같은 Office 형식으로 PDF로 변환하는 방법입니다.
Os x yosemite에서 미리보기를 사용하여 pdf에 서명하는 방법
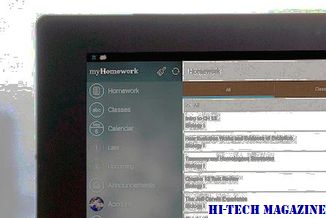
OS X Yosemite를 실행하는 Mac에서 미리보기를 사용하여 PDF에 서명하는 방법은 다음과 같습니다.
Android에 pdf에 모두를 개조하는 방법

이 파일들은 모든 종류의 파일을 PDF로 변환하고 심지어 안드로이드 폰에서 직접 인쇄하는 데 가장 적합한 응용 프로그램입니다. 더 많은 것을 알기 위해 계속 읽으십시오.







