ì ¤ë¦¬ëª¬ìŠ¤í„° ì¹¼ë ¼ ì† ê°€ë ½ 액체괴물 만들기!! ì•¡ê´´ í 르는 ì í† ìŠ¬ë ¼ì „ ì ¥ë‚œê°
차례:
- OnePlus에서 워터 마크에 샷을 추가하는 방법
- 마이크 폰에 워터 마크를 찍는 법
- 모든 안드로이드 폰의 워터 마크에 샷 추가
- 사진에 워터 마크를 추가하는 앱
- 1. 로고 촬영
- 2. ShotOn
- 3. 워터 마크 촬영 : 카메라 워터 마크 및 스탬프 제작자
- 준비해
어떤 사람들은 사진에 워터 마크에 Shot을 추가하는 논리를 이해하지 못할 수도 있습니다. 그러나, 그것을하거나 그것을하고 싶은 사람들을 위해, 그것은 큰 문제입니다.
두 번째 범주에 속하면 오늘은 운이 좋은 날입니다. 이 게시물에서는 Android 휴대 전화에서 가져온 사진에서 워터 마크를 사용하여 샷을 얻는 방법을 알려 드리겠습니다.

최근에는 워터 마크에 Shot을 사용하여 온라인으로 많은 사진을 보았을 것입니다. OnePlus와 같은 일부 OEM은이 기능을 내장하고 있지만 다른 제품은 제공하지 않습니다.
그러나 그것이 그 이야기의 끝이 아닙니다. 소유하고있는 Android 기기에 상관없이 사진에 워터 마크에 Shot을 추가 할 수 있습니다.
흥분한? 시작하자.
OnePlus에서 워터 마크에 샷을 추가하는 방법
OnePlus 3 또는 OnePlus 3T, 5 및 5T와 같이 OnePlus 3 이후에 출시 된 OnePlus 전화를 소유하고 있든간에 모두 워터 마크 기능이 내장 된 Shot이 함께 제공됩니다. 그러나 많은 사람들이이 숨겨진 기능을 인식하지 못합니다.
워터 마크에 찍기 옵션은 OnePlus 카메라 설정에 있습니다.
OnePlus 전화에서 OnePlus 워터 마크에 Shot을 추가하는 단계는 다음과 같습니다.
1 단계: OnePlus 전화에서 카메라 응용 프로그램을 열고 셔터 근처의 사진 옵션 위에있는 작은 위로 (^) 화살표를 살짝 누르십시오.
그런 다음, 다음 화면에서 오른쪽 상단에있는 설정 아이콘을 누릅니다.


2 단계: 설정에서 OnePlus Watermark에서 촬영을 찾습니다. 워터 마크 옵션을 사용하려면 누릅니다.


워터 마크 옵션 바로 아래에 이름이 있습니다. 기본적으로 OnePlus 워터 마크의 샷에는 "이중 카메라로 전원이 공급 됨"텍스트가 있습니다.
이것을 변경하여 자신의 이름을 추가 할 수 있습니다. 이를 위해 먼저 토글을 적용한 다음 이름 필드에 이름을 입력해야합니다. 그게 전부 야.

이제 사진을 찍을 때마다 이름이 적힌 OnePlus 워터 마크에 Shot이 표시됩니다. 워터 마크를 보관하고 싶지 않으면 frooSettings에서 비활성화하십시오.

마이크 폰에 워터 마크를 찍는 법
Mi A1과 같은 일부 Xiaomi 전화에는 워터 마크 기능이 내장되어 있습니다. Mi A1의 기본 텍스트는 'Shot On Mi A1 Mi Dual Camera'입니다. 그러나 OnePlus와 달리 텍스트를 변경하거나 이름을 추가 할 수 없습니다.
또한 읽기: Xiaomi Mi A1의 상위 5 개 앱그러나 'Shi on Mi A1'텍스트가 정상이라면 가져 오는 방법은 다음과 같습니다.
1 단계: Mi A1에서 카메라 앱을 열고 하단의 옵션을 탭합니다.

2 단계: Panorama, Beautify, Manual 등과 같은 다양한 카메라 모드를 볼 수있는 모드 화면으로 이동합니다. 상단에있는 듀얼 카메라 워터 마크 옵션을 사용합니다.

사용 설정하면 모든 사진에 다음과 같은 워터 마크가 표시됩니다.

그러나 Xiaomi Redmi 휴대 전화에 워터 마크 옵션이없는 경우 아래 방법을 따라 모든 장치에서 가져올 수 있습니다.
모든 안드로이드 폰의 워터 마크에 샷 추가
OnePlus 또는 Xiaomi Mi A1 이외의 Android 기기를 소유하고 있다면 실망하지 마십시오. 사진에 워터 마크에 Shot을 추가 할 수도 있습니다. 그뿐 아니라 이름을 추가 할 수도 있습니다.
모든 휴대 전화에서 워터 마크로 Shot을 얻으려면 Play 스토어에서 타사 앱을 다운로드해야합니다. 이 앱은 Shot On Stamp라는 이름으로 판매되며 모든 브랜드에서 개별적으로 제공됩니다. 예를 들어, Xiaomi 장치가있는 경우 Xiaomi Shot On Stamp 응용 프로그램을 다운로드하십시오.

흥미롭게도 개발자는 각 브랜드별로 Camera와 Gallery의 두 가지 앱을 만들었습니다. 카메라 앱을 사용하면 새 사진에 워터 마크가 자동으로 추가됩니다. Stamp app에서 Gallery Shot을 사용하면 이전 사진에도 워터 마크에 Shot을 추가 할 수 있습니다.
다운로드 우표에 다운로드
이 앱을 사용하여 워터 마크를 추가하려면 다음 단계를 따르세요.
1 단계: 스마트 폰 브랜드의 Stamp On Shot 앱을 설치합니다.
2 단계: 새로운 사진에 워터 마크를 추가하려면 Stamp Camera app에서 Shot을 엽니 다. 응용 프로그램은 여러 옵션을 제공합니다. 로고를 변경하려면 로고 옵션을 누릅니다.


장치를 선택하려면 Shot On 옵션을 누르고을 선택하십시오. 장치가 목록에 없으면 오른쪽 상단에있는 추가 아이콘을 눌러 장치를 추가하십시오.

마찬가지로 워터 마크에 이름을 추가하려면 [샷 기준] 옵션을 누르고 이름을 추가하십시오. 고급 옵션에서 스탬프 위치, 크기 및 글꼴을 변경할 수도 있습니다.
3 단계: 기기에서 카메라 앱을 열고 사진을 정상적으로 찍습니다. 'Stamp added (스탬프 추가됨)'라는 알림이 전송됩니다.
기기의 갤러리 앱을 열고 최신 사진을 확인합니다. 사진에 워터 마크가 찍 힙니다.

오래된 사진에 워터 마크를 추가하려면 갤러리 샷 응용 프로그램을 엽니 다. Shot on Camera 앱과 마찬가지로 갤러리 앱에서 Shot On, Shot By 등의 기본값을 변경할 수 있습니다.
또한 읽기: 13 Android의 숨겨진 Google 설정필요한 세부 정보를 설정했으면 앱에서 갤러리 아이콘을 탭합니다. 그런 다음 사진을 선택하고 완료 옵션을 누릅니다. 우표가 추가되었다는 통지를 받게됩니다.


전화 갤러리 앱을 열고 사진 앨범에 앨범을 찾습니다. 워터 마크가있는 사진이 여기에 저장됩니다.
사진에 워터 마크를 추가하는 앱
Shot on Stamp 응용 프로그램이 워터 마크에 Shot을 추가하는 데 가장 적합한 응용 프로그램 인 반면, 워터 마크의 글꼴과 스타일을 추가로 변경하려는 경우 다음과 같은 다른 방법이 있습니다.
1. 로고 촬영
Shot on Stamp 앱과 마찬가지로 Shot on Logo 앱을 사용하면 이전 사진과 새 사진 모두에 워터 마크를 추가 할 수 있습니다. 그러나 고맙게도 다른 앱을 다운로드 할 필요가 없습니다. 두 기능은 단일 응용 프로그램에 포함되어 있습니다.


이 응용 프로그램은 많은 사용자 정의를 제공합니다. 글꼴 스타일, 텍스트 크기, 텍스트 색상 및 로고 크기를 변경할 수 있습니다. 또한 다양한 브랜드에 대해 여러 로고 스타일을 제공합니다.
로고에 샷 다운로드
2. ShotOn
ShotOn은 이미지에 워터 마크에 Shot을 추가 할 수있는 또 다른 멋진 Android 앱입니다. 오래된 이미지 나 새로운 이미지에 워터 마크를 추가하고 싶을 때, 앱은 작업을 잘 처리합니다. 그러나 새 이미지에 워터 마크를 추가하려면이 앱 자체에서 카메라를 사용해야합니다.


ShotON 다운로드
3. 워터 마크 촬영: 카메라 워터 마크 및 스탬프 제작자
이 응용 프로그램은 또한 많은 사용자 정의 옵션을 제공하지만 새 이미지에 워터 마크에 Shot을 추가 할 수는 없습니다. 이전 이미지에만 워터 마크를 추가 할 수 있습니다.
전화 로고 외에도이 앱에는 멋진 흥미로운 워터 마크가 포함되어 있습니다.


워터 마크에서 샷 다운로드: 카메라 워터 마크 및 스탬프 제작자
준비해
이제 Android 휴대 전화의 이미지에 워터 마크에 Shot을 추가하는 방법을 알았으므로 워터 마크를 사용하여 모든 사람을 놀라게 할 준비를하십시오.
Instagram에서 사진에 태그를 지정하고 해시 태그 #GTShotOn을 사용하십시오.
검토에서 이미지에 주석을 달기 쉽게 만듭니다. Skitch Touch는 Windows 8의 현대 인터페이스에서 이미지에 주석을 달기 쉽습니다

매력적인 주석 도구 , 시각적 특성 및 간단한 인터페이스가 포함 된 Skitch Touch는 Windows 8 Modern 인터페이스에 이상적입니다.
이미지에 워터 마크를 무료로 추가하는 최상의 도구

이미지 및 사진에 워터 마크를 추가하려면 무료 도구를 확인하십시오. Photoshop없이 사진에 워터 마크를 삽입하는 방법에 대해 알아보십시오. 이 온라인 도구를 사용하여 텍스트 및 이미지 워터 마크를 대량으로 그림에 추가 할 수 있습니다.
안드로이드에서 비디오에 쉽게 워터 마크를 추가하는 방법
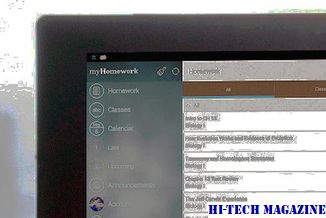
InShot 앱을 사용하여 Android의 동영상에 워터 마크를 추가하는 멋진 방법이 있습니다. 프로처럼 워터 마크를 추가하는 방법을 살펴 보겠습니다.







