ì¹ìë ì´ì±ê±¸ìì§ì¸ë¹í¤ëì¼ì¼ì´ì¤
차례:

툴바에 나타나는 동작 버튼 세트를 조정하는 방법을 배우게됩니다. 이 도구를 사용하여 도구 모음에서 바로 수행 할 수있는 활동을 확장 할 수 있습니다. 어떤 방식 으로든 우리는 버튼이없는 것보다 적은 클릭으로 작업을 수행 할 것입니다. 기본적으로 툴바가 나타나는 방법은 다음과 같습니다.

더 이상 읽지 않기 전에, 컴퓨터에서 폴더를 열고 라이브러리에서 폴더, 파일 또는 특수 폴더를 선택할 때 표시되는 다른 단추와 추가 또는 제거되는 항목을 기록해 두는 것이 좋습니다.
지체없이 사용자 지정 탐색기 도구 모음이라는이 응용 프로그램을 다운로드하십시오. 다운로드 한 파일을 폴더에 압축을 풀고 exe를 실행하여 시작하십시오. 응용 프로그램이 이식 가능하기 때문에 설치 프로세스를 거칠 필요가 없습니다.

응용 프로그램을 실행하면 인터페이스가 별도의 창에 표시됩니다. 아래 이미지에서 볼 수 있듯이 4 개의 섹션이 표시됩니다. 그 부분이 무엇을 의미하는지 보도록하겠습니다.

액션: 새 버튼을 추가하거나 기존 버튼을 제거하도록 선택하는 곳입니다.
툴바 모드: 기본 설정에서 모든 버튼이 항상 나타나지는 않습니다. 그 중 일부는 하나 이상의 항목을 선택할 때 표시됩니다. 추가하는 새 단추에 대해 비슷한 설정을 정의 할 수 있습니다.
버튼 목록: 앱의 핵심 요소입니다. 추가하거나 제거 할 작업 단추 목록을 선택해야합니다 (선택한 작업 에 따라 다름 ).
폴더 유형: 이 섹션에서는 새로 추가 된 버튼의 영향으로 가져 오려는 폴더 유형을 확인할 수 있습니다.
단추를 추가하거나 제거하는 방법?
도구 모음에 새 단추를 추가하거나 제거하려면 관련 작업을 선택하고 도구 모음 모드를 정의하고 단추 목록 및 폴더 유형을 확인하십시오. 마지막으로 Do It 버튼을 누릅니다. 인터페이스를 종료하십시오. Windows 탐색기를 닫았다가 다시 열거 나 인터페이스를 새로 고칩니다. 강타, 거기에 새 버튼이 보일거야. Cut, Copy, Paste, Delete, Select All, Menu Bar (이미지 아래)에 추가했습니다.

참고: 도구를 사용하여 추가 한 단추를 제거 할 수 있습니다. 기본적으로 Windows 7 또는 8과 함께 제공되는 단추는이 도구를 사용하여 제거 할 수 없습니다.
결론
버튼을 추가하면 특정 작업을 신속하게 수행 할 수 있습니다. 적어도 클릭 한 두 개를 절약 할 수 있습니다 (Windows 단축키에 익숙하지 않은 경우). 추가 할 단추를 알려주는 것을 잊지 마십시오. 우리는 그 밖의 무엇이 있었는지 토론 할 수도 있습니다. ????
빠른 실행 도구 모음에 Windows 탐색기 추가
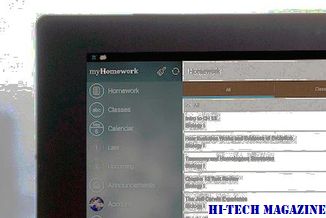
아니요, Internet Explorer 없음 - Windows 탐색기, OS에 구워진 자주 간과되는 파일 관리자
CustomExplorerToolbar : Windows 7 탐색기 도구 모음에 사용자 지정 단추 추가

사용자 지정 탐색기 도구 모음은 복사, 잘라 내기, 붙여 넣기를 추가 할 수있는 프리웨어입니다 , 모두 선택, 삭제, 닫기, 이름 바꾸기 등의 버튼을 Windows 7 탐색기 도구 모음에 추가합니다.
Windows 7에서 숨겨진 클래식 탐색기 메뉴 모음 액세스, 토글 탐색기 메뉴 모음에 Windows 7이 없습니까? 누락 된 Windows 파일 메뉴 표시 줄을 영구적으로 활성화하거나 Windows 탐색기 메뉴 표시 줄을 일시적으로 전환하는 방법을 배웁니다.

Windows의 많은 프로그램은 이제 기존의







