Album Tuyển Tập Yanbi Vol 3
차례:
Windows 7은 실제로 프로그램, 파일 및 폴더를 여는 빠른 방법 인 Jumplist 기능을 도입했습니다. 작업 표시 줄에 해당 응용 프로그램을 고정한 다음 프로그램의 작업 표시 줄 아이콘을 마우스 오른쪽 단추로 클릭하면 Jumplist에 액세스하기 만하면됩니다.
이제이 기능을 사용하고 있다면 Tasks (작업), Frequent (빈번), Pinned (핀 고정) 및 Basic 옵션 (목록 맨 아래쪽)으로 구분해야합니다. 예를 들어, Firefox를 작업 표시 줄에 고정시킨 경우 Jumplist는 Tasks (새 탭 또는 창을 여는 데 사용), Frequent (자주 방문한 웹 사이트) 및 Pinned (사용자가 고정한 사이트)를 표시합니다.

이미지는 Windows 탐색기 아이콘과 같은 목록을 표시합니다. 특정 범주는 기본적으로 구분되지만 사용자는 자신의 작업을 그룹화하기 위해 사용자 지정 구분 기호를 추가 할 수있는 옵션이 없습니다. 오늘 우리는 어떻게하는지 알려줄 것입니다. 우리는 처음 How-To Geek의 기사에서이 트릭을 보았습니다. 여기 독자들과 공유 할만큼 멋있다고 생각했습니다. 그래서, 계속 읽어라.
Jumplist에 사용자 지정 구분 기호를 추가하는 단계
이 예제에서는 탐색기 Jumplist에 대한 구분 기호를 만듭니다. 당신은 다른 사람들을 위해서도 비슷한 절차를 따를 수 있습니다.
1 단계: 새 폴더를 만들고 줄 간격 기호로 30 ~ 35 개의 밑줄 또는 점선 구분 기호로 하이픈으로 이름을 지정합니다.

2 단계: 이 폴더를 마우스 오른쪽 버튼으로 클릭하고 속성으로 이동하십시오. 특성 대화 상자 창에서 사용자 정의 탭으로 이동하십시오.

3 단계: 폴더 아이콘 에서 아이콘 변경 버튼을 클릭하십시오. 이제 빈 아이콘을 선택하고 Ok를 누릅니다. 설정을 적용 하십시오.

4 단계: 이 폴더를 끌어서 "Windows 탐색기에 고정"이라고 표시되면 작업 표시 줄 탐색기 아이콘에 놓습니다.

5 단계: 항목이 고정 된 섹션에 표시되고 구분 기호처럼 나타납니다. 그것을 위로 또는 아래로 움직여 다른 것들을 정리하거나 그룹화 할 수 있습니다 (고정 된 섹션에서만).

참고 1: 구분 기호 를 제거하려면 다른 파일이나 폴더의 고정을 해제하는 것과 마찬가지로 Jumplist 목록에서 고정을 해제 할 수 있습니다.

참고 2: 다른 기호, 문자 또는 원하는 문자를 사용 하여 구분 기호의 스타일을 지정할 수 있습니다. 예를 들어, --- X --- 또는 ########## 또는 다른 어떤 것.
참고 3: 다른 응용 프로그램이나 프로그램에 대한 구분 기호를 만들려면 파일을 만들어 고정 된 아이콘에 놓을 수 있습니다.
결론
Jumplist 기능을 자주 사용하는 경우 유용한 해결 방법입니다. 더 많은 단계를 거쳐야하는 다른 방법으로 액세스했을 수있는 자주 사용하는 여러 폴더 또는 책갈피에 쉽게 액세스 할 수 있습니다.
윈도우 7 사이트에서 마이크로 소프트는 "윈도우 7 베타를 다운로드 할 수있다"는 메모를 올렸다. 윈도우 7 사이트는 베타 버전을 다운로드 할 수있는 페이지를 열거한다.

금요일에 마이크로 소프트는 사용자들이 회사의 서버에 과부하가 걸려 웹 사이트를 온라인 상태로 유지하려고 노력했다. 마이크로 소프트의 주요 웹 사이트와 다운로드 페이지는 종종 도달 할 수 없었다. MS의 스티브 발머 (Steve Ballmer) CEO는 기자 회견에서 "이번 베타 버전은 베타 버전의 출시일이 될 것"이라고 밝혔다. 회사 관계자는이 코드의 활성화 키는 250 만명에 달할 것이라고 밝혔다. 베타 테스트가 끝나면 최소 30 일 동안 시험판을 사용할 수 있습니다.
Windows Mobile 7 : 소셜 네트워킹 전화 OS? Windows Mobile 7은 소셜 네트워킹 기능을 휴대폰의 "핵심 경험" 윈도우 모바일 6.5가 출시 된 지 아직 몇 주가 지나지 않았지만 마이크로 소프트는 이미 후임에 대한 단서를 새기고있다. 윈도우 모바일 7은 소셜 네트워킹 기능을 휴대폰의 "핵심 경험"에 직접 통합 할 예정이다. 윈도우 모바일 7과 소셜 네트워킹
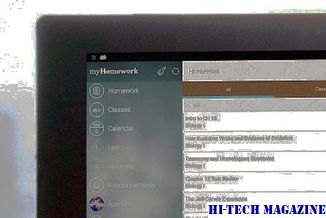
윈도우 모바일 7과 소셜 네트워킹
인도 루피 통화 기호를 Windows에 추가하는 Microsoft 릴리스

Windows Vista, Windows Server 2008, Windows 7 및 Windows Server 2008 R2는 인도 루피에 대한 새 통화 기호에 대한 지원을 추가합니다. 이 업데이트에는 글꼴 지원, 로캘 변경 및 키보드 지원이 포함되어 있습니다.







